Overview
ReportWORQ Jobs are designed to be reused and executed manually, by schedule, or through integration with an external system. They will run in a separate Microsoft Windows process when configured to do so in the Settings screen. The Running Jobs screen displays a list of ReportWORQ jobs that are currently executing, regardless of who or how the job was triggered. This screen allows the user to review the progress or cancel the job. Upon canceling a job ReportWORQ will allow the process 60 seconds to clean up and finish gracefully before terminating the process and reclaiming memory. When a job is complete it will appear in the History screen and if instructed also in the Hold for Delivery screen. While jobs are executing the compass icon on the sidebar will rotate and the status bar in the footer will indicate running job progress.
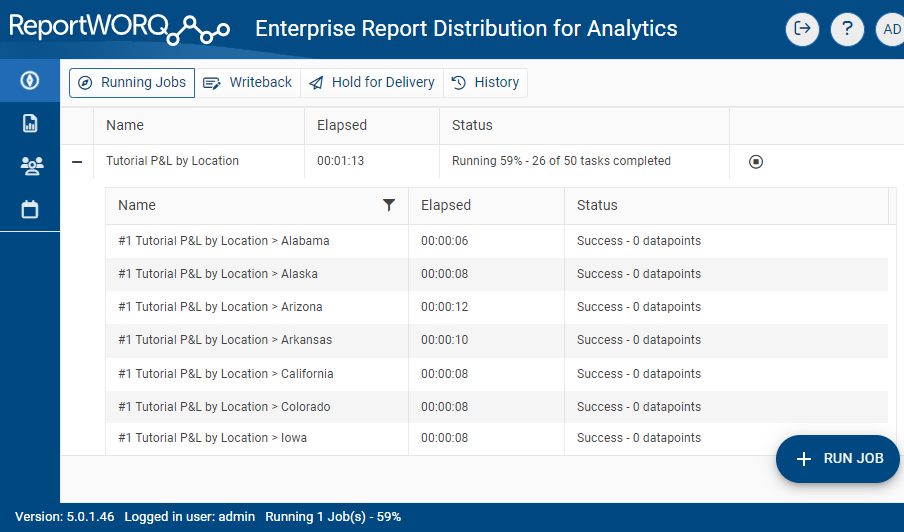
Running a Job
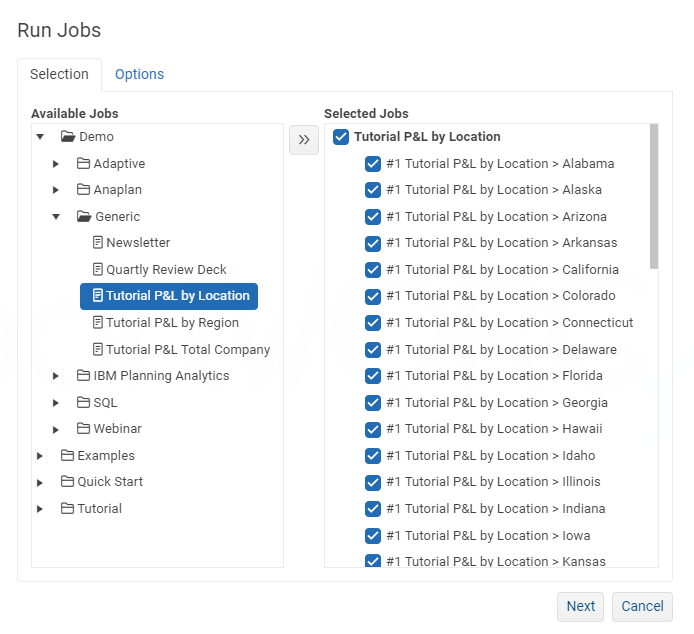
ReportWORQ Jobs can be executed manually by selecting the Run Job button on the Running Jobs screen. Jobs can also be run on the Edit Jobs screen by either right clicking one or more jobs and selecting "Run" or by clicking the ellipsis and selecting "Run". Jobs and Folders can be selected for execution. If multiple jobs are selected they will all run in the same execution process. This allows ReportWORQ to group and send these reports together if the Combine Emails option is configured. After selecting a job, ReportWORQ will execute any queries and burst sets required to determine the number of reports that will be created from this job. The user now has the option to review exactly how many reports will be generated and choose to produce all or a subset of these reports.
On the Next screen, the user will have the option to run this job in Production Mode, Hold for Delivery, or Test Mode. Production Mode will generate and distribute reports as configured normally. Hold for Delivery will generate all reports and distribution information, but will queue the reports for distribution. This provides the user an opportunity to review report outputs and distribution details before releasing the reports to the recipients. Test Mode allows the user to generate all of the reports and save the files to a network folder for review. Testing is normally performed in the Job Editor Test screen, however, this option is useful when a non-ReportWORQ user is reviewing the reports outside of ReportWORQ.
History
ReportWORQ retains history information for each executed job. This allows the ReportWORQ user to monitor progress, access history, and diagnose issues. Elapsed time and status information about the overall job execution is readily available on the history screen. The user can drill into the details of a job execution by selecting the hyperlink in the Name column or by choosing the information icon in the actions column. In the Job History details screen (shown below) the user can review each report that was generated and distributed by ReportWORQ. Status information will indicate which reports were successful, had calculation warnings, or failed to generate. The right-hand pane will provide a status log file that may contain calculation warnings or errors for diagnosis. If an output file was generated it can be downloaded and reviewed from this screen directly. If the report was distributed then the Distribution History section will indicate the distribution method, date and time, status, or error message. The bottom section of this pane will display specific distribution details for each distribution method along with an option to resend the reports if needed. If any errors were encountered in the overall job execution process then they may appear in the Job Log which can be accessed by selecting the Job Log button in the top right corner of this page. To return to the history list either choose the X in the top-right corner of the History breadcrumb in the top-left corner of this screen.
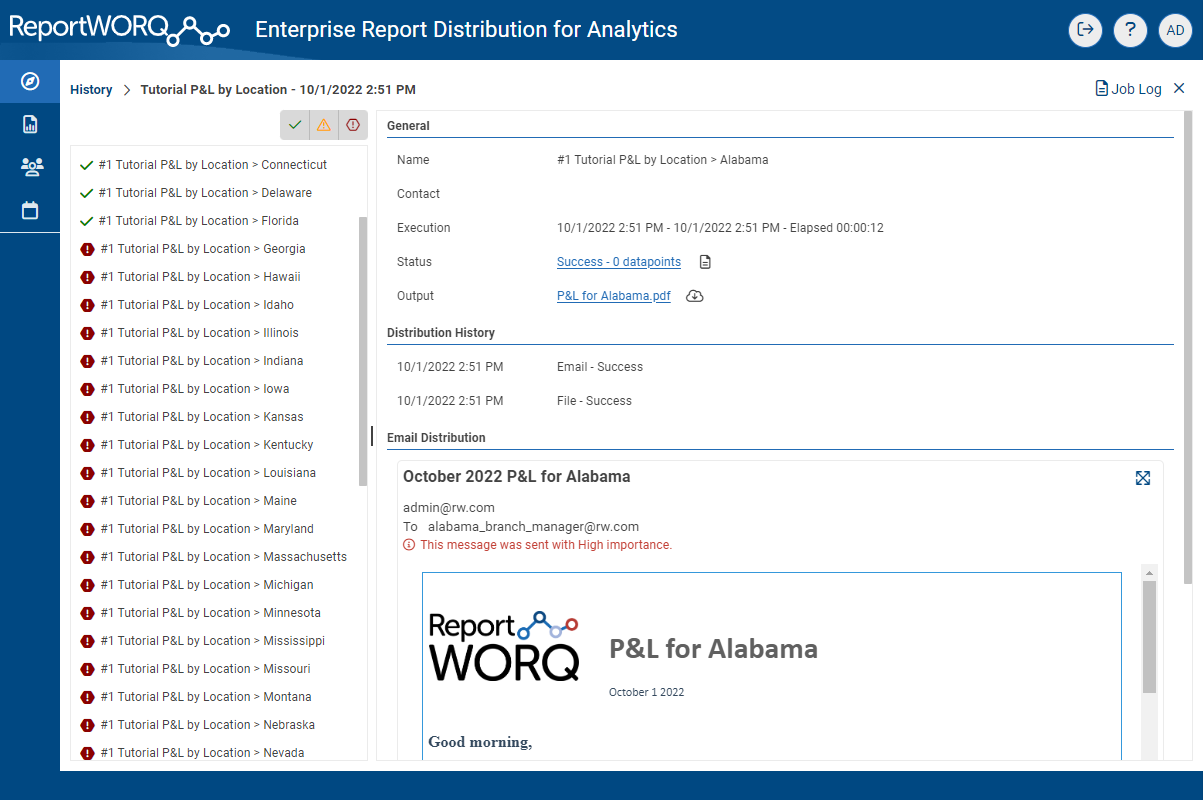
Remote Execution
ReportWORQ supports several methods to run jobs from external processes via a REST API interface, such as Automation Systems, Windows Task Scheduler, Planning Analytics TI Processes, and Chores as well as a built-in scheduler. When executing a ReportWORQ Job from an external process the user will provide a list of Jobs to execute, an optional list of email addresses for notification purposes, and optional override parameters to pass along to the job. Details on calling the ReportWORQ API are documented in the Admin Guide. In addition to the REST API interface, ReportWORQ has a native integration with IBM Planning Analytics on-premise and cloud servers to execute jobs from a Turbo Integrator Process.
Documentation links for remotely running a ReportWORQ Job: