Overview
The Address Book contains data related to contacts, including specific distribution settings and custom parameters. Enabled user accounts that have Authentication Credentials are automatically listed as contacts in the Address Book. Contacts for users who do not need to log in to ReportWORQ, such as consumers of distributed reports, can be created, edited, or deleted directly in the ReportWORQ Address Book. Contacts can be reused for multiple jobs, which simplifies the configuration of distribution targets. Contacts are also an optional component of Burst Sets, where a specific contact can be assigned to a portion of the parameter iterations of a job. In addition, all contact details, such as Name, Distribution channels, and Custom Fields can be used as Variable Values in the Distribution section of the Job Editor. Each contact must have a unique name. Each contact will automatically display fields for any configured distributors (e.g. Email Address, Slack Channel, SharePoint Site). Custom fields can be added to contacts to store additional metadata which can then be used in the Job Distribution screen. For example, a Manager Custom Field could be added to store the email address of the recipient’s manager, which can then be used in the CC section of an email. Adding or deleting a custom field applies to all contacts.
To access the Address Book:
On the left toolbar, select the Address Book icon.

The Address Book interface appears.
.png)
Creating a Contact
Contacts for users who do not need to log in to ReportWORQ can be created, edited, or deleted directly in the ReportWORQ Address Book.
Note: Contacts created directly in the Address Book do not acquire any ReportWORQ entitlements (licenses). They can only be designated as recipients for report Distribution, in the Job editor. ReportWORQ licenses can be assigned only to accounts that have been added in the Authentication interface.
To create a new contact:
At the bottom of the list of contacts, select the plus sign icon.

The New Contact dialog appears.Provide a name for the contact, and then select OK.
Note: Each contact must have a unique name.
The contact is created and appears in the list.Provide contact details as required.
To delete a contact:
Select the contact.
Above the contact details area, verify that there is no message indicating that the contact is linked to a ReportWORQ user.
You cannot delete Address Book contacts that are linked to ReportWORQ user accounts. To remove them from the Address Book, disable or delete them from the Authentication interface.At the bottom of the list of contacts, select the delete icon.

The Delete Contact dialog appears.Select OK.
The contact is deleted.
Distribution
Each contact can be assigned a target distribution location for any configured distributor. Distribution values can be used in Burst Sets and are available through the Contact Variable on the Job Editor's Distribution step. If a Distributor is not visible, it needs to be configured before it can be used in the Address Book. Distribution values are free-form text. However, they need to be valid for the associated Distributor to avoid errors during a job run.
Distributor | Example |
|---|---|
Email Address | user@mycompany.com |
Network Folder | '\\MyServer\MyFolder' or 'c:\Reports\UserReports' |
Google Drive Email | user@myworkspace.com |
Google Drive Folder | MyFolder\UserFolder |
SharePoint Folder | https://myofficeserver.sharepoint.com/sites/mysite/myfolder1/myfolder2 |
Slack Channel | general |
Teams Email | user@myteamsaddress.com |
Custom Fields
Custom Fields enable the addition of contact-specific information to be used during distribution. This could be a manager's email address, preferred greeting, or additional distribution targets for the user. For example, the job author might require that a contact's manager is emailed a sales report when a job is distributed to a specific contact. A custom field containing the contact's manager can be used as a Contact Variable on the distribution screen to email the contact and the manager. Custom Fields can be deleted by pressing the 'Delete Custom Field' button located on the right-hand side of the Custom Fields section. Deleting a Custom Field will remove it for all contacts.
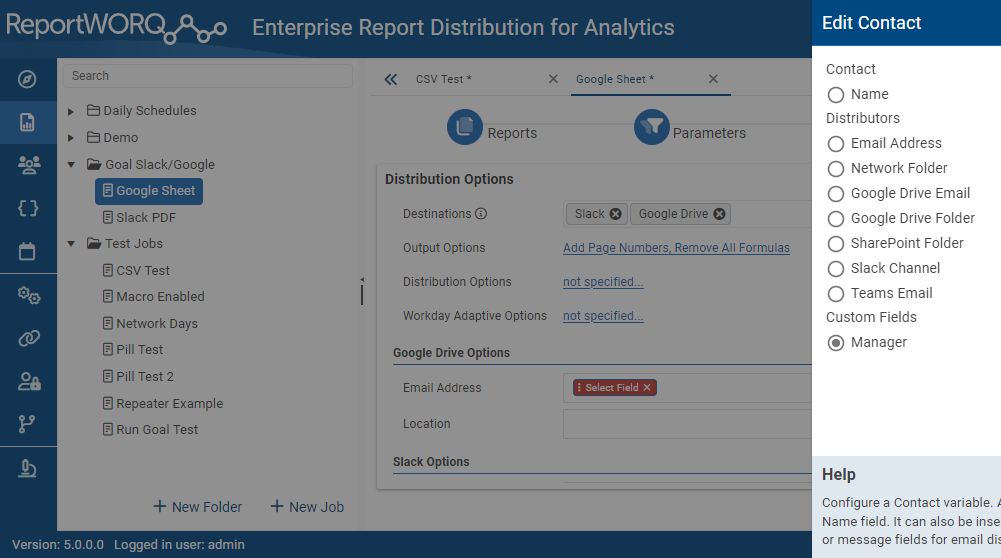
Contact Mapping
The Contact Mapping feature can dynamically look up any information tied to a contact. With this feature, a wide range of information can be looked up and incorporated into ReportWORQ Jobs based on a user’s data. For example, a user can look up a named range of contacts in their Excel workbook and choose to send reports to any contacts associated with a Job. Although optional, contact mapping can be helpful when information other than a standard email address is needed when running jobs. The Address book allows custom fields to be used for any contact. They can then be assigned directly to report outputs in the burst sets feature. However, suppose a user is dynamically creating the number of files that should be generated. In that case, the contact mapping feature can be used to select which contact should be selected for the output based on a custom field. To use the Contact Mapping feature simply select the “Associate Contact with mapping” setting in the distribution options and use a variable such as value to determine which contacts will receive the ReportWORQ output.
.png)
Once enabled, a new Contact Mapping section will appear and users can then select which Contact field to match and what variable(s) to use for the mapping. As with all the text fields in the Distribution screen, literal text, and variables can be combined to create the value to match. This feature has the benefit of matching any Contact field, and combined with custom fields, making it much easier to maintain distribution information for a user’s recipients.
Importing and Exporting a Contact List
ReportWORQ has a feature for importing and exporting a contact list. ‘Import’ and ‘Export’ are visible at the top of the Address Book screen. Contacts can be added or edited in bulk by exporting and importing via an Excel files.
Contacts will only be modified or created during the import, they will never be deleted. To create a template file, make sure you have at least one contact and export to Excel. Columns can be deleted and moved in the template file, however the Id and Name columns are required. If the Id column is blank or fails to match an existing contact then a new contact will be created. Column headings that begin with the prefix D_ are built in distribution fields such as Email, Slack Channel and SharePoint Site. Column headings that begin with the prefix P_ are custom fields. It is permitted to create a new custom field in the import file by adding a column with this format.