Please send any comments, suggestions, or issues to our ReportWORQ Support Desk.
This topic provides a technical support checklist to ensure requests are processed as quickly as possible, as well as some answers to common questions.
Technical Support Prerequisites
Please include the following information when making technical support inquiries to Support:
ReportWORQ product version, which is visible in the footer of the application, for example:

Complete information about the problem, to help us more quickly assist you with product issues
Comprehensive descriptions of problem symptoms
Precise error messages
Detailed steps to reproduce
Sample data/workbooks
Job Execution Logs
When logging a support case about a job that is not performing as expected, it may be necessary to capture diagnostic logging when running the ReportWORQ job so that it can be sent to support. To capture these log files choose the Verbose Logging option in the Run Job Options screen (shown below) prior to running the job. Do not select the Trace Logging option unless asked to do so by support as these log files may impact job performance and consume a lot of space.
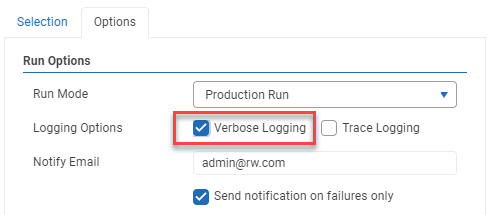
After running the job with logging enabled you can easily send these log files to support by navigating to the history item for this job, selecting Diagnostics and then choosing the option to Send to Support. The log files will be securely uploaded to the ReportWORQ Support system.

Application Logs
When logging a support case about a User Interface or other issue not related to running a job then application log files may be necessary to diagnose the issue. Log files are located in a "Logs" subfolder of the current application version, for example:
C:\Program Files\ReportWORQ\Versions\v5.0.0.41\Logs
The ReportWORQ support team may also ask you to temporarily enable more detailed logging to capture additional diagnostic information, which is done from the Settings screen's "Enable Debug Logging" setting:
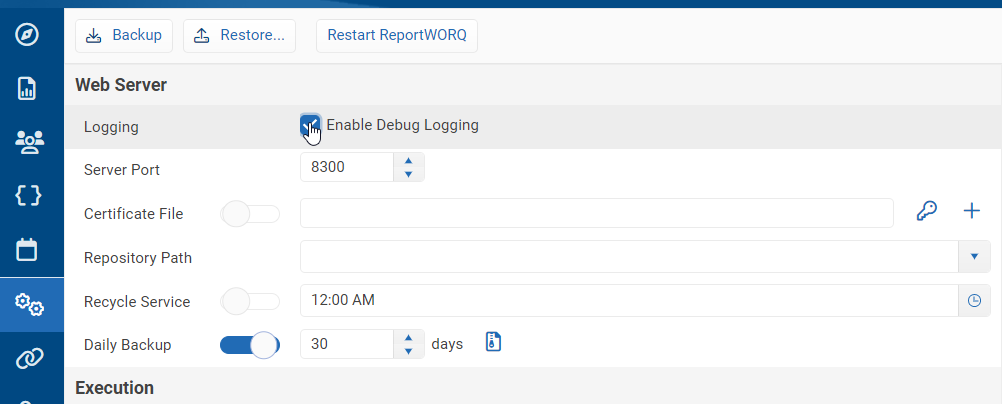
IMPORTANT
Turn off debug logging when you have finished capturing additional diagnostic information since it can impact ReportWORQ application performance and consume excess disk resources.
Downloading Updates
The ReportWORQ Support team may ask that you upgrade your ReportWORQ software to resolve or further troubleshoot a technical support issue.
Instructions for accessing software downloads can be found on the Downloads and Release Notes page. Please refer to the Installation section for instructions needed to install any updates.
Uploading Repository Backup to Support
On the Settings screen there is an option to create a backup of the ReportWORQ Repository. There is also an option to upload the repository to Support. If asked to supply this information by support, simple click theses buttons in the Settings tab.
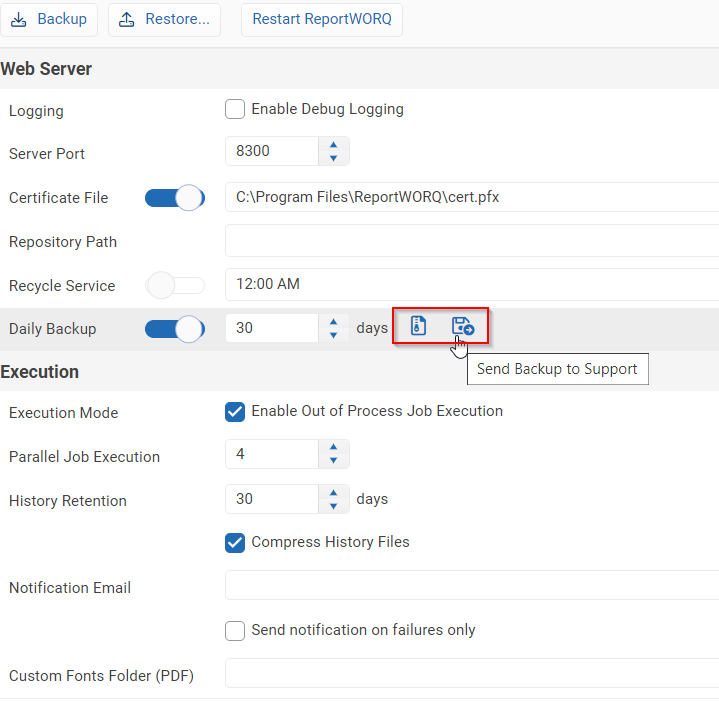
Frequently Asked Questions (FAQ)
How is ReportWORQ Sold/Licensed?
ReportWORQ is sold as a subscription license per administrative user. There are no limits on the number of reports or recipients that are utilized in the system.
Is there a trial of ReportWORQ?
Yes! Request a demo and free trial here.
Does ReportWORQ require additional services for implementation?
Generally not. ReportWORQ is an intuitive and fully-documented software application that is typically implemented by customers, sometimes with basic assistance from the QueBIT support team. The Quick Start Guide provides some great examples to help new customers familiarize themselves with the product.
Where is the ReportWORQ software installed/hosted?
ReportWORQ is an on-premise application so it must be installed either on a machine owned by the customer or a cloud environment owned by the customer. QueBIT does not currently host ReportWORQ in the cloud. ReportWORQ requires no more than moderate computer resources. See Installation for more information about the software installation and system requirements.