Upgrading ReportWORQ 5
There are three ways to upgrade ReportWORQ 5:
Full Installation Upgrade — Perform a full installation upgrade if you are installing to a different computer, or the core ReportWORQ Bootstrap Service is updated in a new release.
In-Application Update — Perform an in-application update if you want to use the latest version of ReportWORQ on the same computer. Internet access is required for this type of update. If the ReportWORQ computer does not have Internet access, perform an offline patch file update instead.
Offline Patch File Update — Perform an offline patch file update if you want to use the latest version of ReportWORQ on the same computer, but that computer does not have Internet access.
Full Installation Upgrade
Perform a full installation upgrade if you are installing to a different computer, or when the core ReportWORQ Bootstrap Service is updated in a new release.
If you do not plan to reinstall ReportWORQ on the same computer, record and release the license key so you can activate ReportWORQ on a different computer later.
- In the lower right corner of ReportWORQ, select the license status message, which is similar to this:

The Edit ReportWORQ License page appears.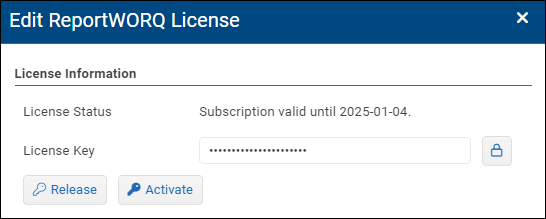
- If you plan to use the license key later, select the lock icon
 to reveal the key. Record the key value.
to reveal the key. Record the key value. - Select Release. The ReportWORQ license is released.
To perform a full installation upgrade:
Download the latest ReportWORQ Installation package.
Open the Windows Services console, view the Properties of the ReportWORQ Bootstrap Service, and take note of the current Startup type (Automatic vs. Manual) and the Log on as account details.
Back up ReportWORQ data:
In the ReportWORQ Administration interface, navigate to the Configuration page.

In the Backup area, select the Create Backup icon
 .
.
A time-stamped backup zip file is created in the Downloads folder. The filename resembles the following: ReportWORQ_Backup_2024-10-05 20.41.38.zip
Stop the ReportWORQ Bootstrap Service.
Install the new version of ReportWORQ (to the same installation directory if upgrading an existing installation).
For detailed steps, see Install ReportWORQ.In the Windows Services console, update the ReportWORQ Bootstrap Service settings to match those from Step 2.
Start the ReportWORQ Bootstrap Service.
Log in to ReportWORQ to verify that the application is running properly.
Restore ReportWORQ application data:
Navigate to the backup zip file you created in Step 3 and extract the folders and files it contains.
Copy all the folders and files into the ReportWORQ Repository folder.
The default path is C:\Program Files\ReportWORQ\Repository.On the Configuration page of the Administration interface, select
 , and then select OK to confirm.
, and then select OK to confirm.When the Restarting page displays the restart icon
 , select it.
, select it.
ReportWORQ opens.Confirm that your settings have been restored.
In-Application Update
Perform an in-application update if you want to use the latest version of ReportWORQ on the same computer. License information and all settings are retained when you update ReportWORQ.
In-application updates require an Internet connection. If the ReportWORQ computer does not have Internet access, perform an offline offline patch update instead.
To perform an in-application update:
In the ReportWORQ Administration interface, navigate to the Software Versions page.
Select Update ReportWORQ, and then select Update to latest official version.
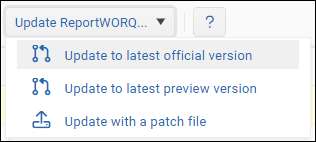
When a message appears, prompting you to update and restart ReportWORQ, select OK.
The latest official version of ReportWORQ is downloaded, and then ReportWORQ restarts in that version. This may take a few moments.When the Restarting page displays the restart icon
 , select it.
, select it.
ReportWORQ opens.
Offline Patch File Update
Perform an offline patch file update if you want to use the latest version of ReportWORQ on the same computer, but that computer does not have Internet access.
To perform an offline patch file update:
On a computer that has Internet access, download the latest ReportWORQ patch file by selecting the Download offline patch file link.
Please choose the Official version unless instructed otherwise. Preview versions include the very latest changes to the product, but only official versions are fully regression-tested.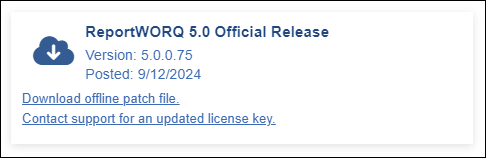
The patch file is downloaded and saved to the Downloads folder. This may take a few moments. The filename is similar to the following: ReportWORQ_Patch_5.0.0.75.zip.Transfer the patch file to the ReportWORQ computer.
In the ReportWORQ Administration interface, navigate to the Software Versions page.
Select Update ReportWORQ, and then select Update with a patch file.
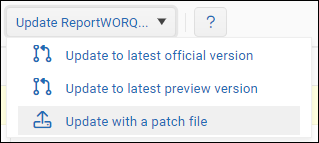
Navigate to the patch file and then select Open.
When a message appears, indicating that the upload was successful, select OK.
In the list of ReportWORQ versions, select the Run Version icon
 for the version you downloaded.
for the version you downloaded.
Tip: You downloaded the most recent Official version.When a message appears, asking if you would like to switch versions, select OK.
When a message appears, asking whether you would like to restart now, select OK.
When the Restarting page displays the restart icon
 , select it.
, select it.
ReportWORQ opens.